Install Kali Linux In VMware Virtual Box - Detailed tutorial with the correct procedure
Today in this post we will discuss that how you can install Kali Linux on a virtual machine. Installing Kali Linux on a virtual machine is not any rocket science but doing it in a wrong way may result in errors and crashes.
So we are here for you guys with a complete guide to teach you, how you can install Kali Linux in your virtual machine without any problems and errors.
Before moving further stop right here if you don't know what is kali Linux and how you can install it directly into your computer's hard drive. And firstly check out this post :-
👉 https://techphoneix.blogspot.com/2021/07/kali-linux-what-is-kali-linux.html.
How to install Kali Linux in a virtual machine ?
Requirements
Oracle VM vritual box 👆 Download
Kali Linux ISO image 👆 Download
Download Oracle VM virtual box and install it on your pc. Also, download the Kali Linux iso image from the download link. After that when you complete these steps launch the VMware application and follow the guide.
Installing Kali Linux on VMware virtual box
When you will open the oracle VM virtual box you will see an interface like this.
Now see at the top corner and there you will find an option "new"
 |
| Click on the new option |
Give a name to your kali Linux system. You can choose any name of your choice, here I am giving it "new kali Linux" name.
 |
Click on Type and set it to Linux. Similarly, tap on version and set it to Debian 64 bit.
 |
| tap on version and set it to Debian 64 bit. |
Now, tap on next, here you have to allocate RAM to your Kali Linux system. Give the size of the memory in MB's according to your choice and convenience. I want to allocate 2 GB of RAM to my Kali Linux sytem so i will write 2000 MB and will proceed to next.
 |
| Give the size of the memory in MB's according to your choice and convenience. |
In this section, you will be asked to create a virtual hard disk for your virtual environment. So click on create a virtual hard disk now and then click on next.
 |
| Select create a virtual hard disk now |
Click on virtual hard disk and tap next
 |
| Select virtual hard disk |
Now choose dynamically allocated option
 |
| Select dynamically allocated |
Here you have to give the size of the space you want to use in your kali Linux system in megabytes. So that's again up to you that how much size you want to give to your system. It depends on availability of space in your hard disk/ SSD, and on your convenience. But I will suggest you to give at least a minimum of 15 GB of space to your virtual system.
Click on create and you have done 50% of your work.
Now we have to make some settings for the proper functioning of our system. So it's time to move to the next step.
Click on the "settings" option from here.
In the general category select the advanced field and set both Drag'n'Drop and shared clipboard to bidirectional. This setting will help you to copy, paste and use windows files directly into the virtual environment.
Now come to the system category and select the processor field. Here you have to give a number of cores and threads of the CPU to your Linux system. Give a minimum of 2 CPUs. But don't extend the value if your computer is running on intel i5 9th generation and less than that. The same goes with ryzen processors.
Next, come to the display part. Here give a 128MB of video memory to your system.
Now its the final and last step of finishing the preparation of a virtual system to install Kali Linux in it. Just click on the image icon on the right side and chose the kali Linux iso image file from your pc wherever you have saved it in your computer.
 |
| Choose Disk file |
 |
| Select the Kali Linux iso image in your computer |
Congratulations you have successfully made your first virtual machine. Now what you have to do is click on the start option and wait for the Kali Linux to boot into your virtual machine and then you have to install it as normal. Do remember we just created a virtual environment to install the Kal Linux in it, the installation process is yet to be done. If you don't know how to install Kali Linux then do refer to this post.
👉 https://techphoneix.blogspot.com/2021/07/kali-linux-what-is-kali-linux.html.
NOTE (for the given link post): Just skip the bootable pen drive method part and the rest you have to do the same from the graphical install part.





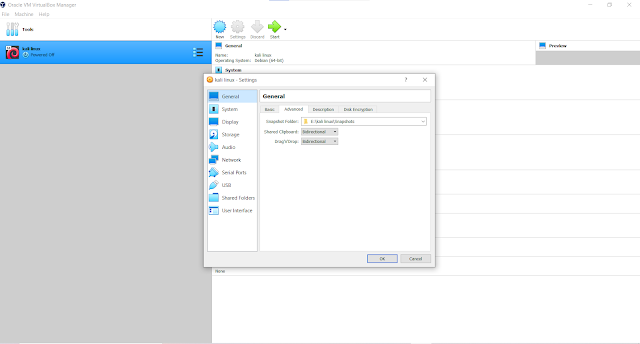



Post a Comment
Please dont write spam messages